It is not safe to leave your Mac at work without locking it and at the same time, it is a time-consuming process to enter the long password everytime you leave the work desk. Don't worry, you can easily automate this work. Using a free app, now you can lock and unlock Mac with iPhone automatically. If you lock it with the Music app open, then it will show when you go to unlock the iPad. Any media app open + most recently played when you locked the screen will show up as a Lock Screen Notification. E.g., if you have Pandora and Netflix open it will show the notification of the app that was last played before it locked. Near Lock is available for your iPhone, iPad, Mac and Apple Watch as separate apps. Control multiple Macs User Near Lock to lock and unlock multiple Macs, copy and paste clipboards, take photos on failed login attempts and many more features. Worried about your Mac’s security in public places? Get Beepify, a Setapp app that protects your Mac from theft. Download Beepify Free How to lock your Mac. If you have a MacBook, a MacBook Air or a MacBook Pro, the quickest and easiest way to lock your Mac is just to shut the lid. If you right-click the app’s menu bar icon, you’ll see a menu that lets you set how long KeepingYouAwake should keep an idle system awake. Select a duration that suits you, and click the app icon to activate it. Once activated, you can lock your screen and it won’t be put to sleep.
You may have sensitive files like documents, images, videos, voice notes, that you want to keep private from friends and family (if they ever happen to use your Mac). Thankfully, it is effortless to put a password on a folder to shield it from others. So, without further ado, let’s get to the steps and show you how to encrypt and password protect a folder on your Mac.
How Do I Password Protect a Folder on Mac?
- Open Disk Utility. For this, open Finder → Applications → Utilities → Disk Utility. Or, press Command + Spacebar to open Spotlight Search and type this app’s name.
- From the top menu bar, click on File → New Image → Image from Folder.
- Now, select the desired folder you wish to lock and click on Choose.
- Optional: For ‘Save As:’ continue with the same name, or you may also change it. Click on ‘Where:’ and choose the desired location to save the disk image. You can move it later as well.
- Important: For ‘Encryption:’ choose 128-bit AES encryption (recommended). The second option here (256-bit) is slower. Please enter the desired password, re-enter it to verify, and finally click on Choose.
- Important: Click on ‘Image Format:’ and choose read/write.
- Finally, click on Save.
You have successfully created a disk image (.dmg file) that is protected with a password. Now, let me show you how to use it.
How to View and Re-Lock the Password Protected Folder on Mac
- Locate the .dmg disk file.
- Double click to open it.
- You will be asked to enter the password. Type the same password you used while creating the disk image and click OK. (Note: Do not check the box for ‘Remember password in my keychain.’ If you do, it may defeat the purpose. The saved password will fill in automatically if someone has your Mac or knows its password.)
- After you enter the password, you will see a disk image on the desktop. It looks similar to an external pen drive. Double click to open it, and you will see the contents in it.
- Important: Now, delete the original folder so that the content inside it is removed from your Mac and is only available inside this password-protected disk image.
- To re-lock the protected folder, right-click and choose Eject “Folder Name.”
- To reopen it, follow the same process from step 1.
Notes:
- This disk image will have almost the same capacity as the size of the original folder. You can freely delete existing content inside it and replace it with other content.
- Do not delete this .dmg file. If you do, everything will be lost.
- If you want to permanently remove the locked folder (and its contents), open Disk Utility, → choose the disk image from the left sidebar, → right-click on it, and choose ‘Delete APFS Volume.’
Signing Off
This is how you can quickly, safely, and freely lock a folder with a password on Mac. I hope this guide was helpful, and you learned something new.
You can also use third-party apps like Encrypto to encrypt and put a password on individual files and folders.
Want to know more? See how to password protect PDFs and lock notes on Mac.
Finally, here’s an additional tip for you. If you do not want the folder to show up in Spotlight Search, add .noindex after the folder name.
READ NEXT:
I have been an Apple user for over seven years now. At iGeeksBlog, I love creating how-tos and troubleshooting guides that help people do more with their iPhone, iPad, Mac, AirPods, and Apple Watch. In my free time, I like to watch stand up comedy videos, tech documentaries, news debates, and political speeches.
- https://www.igeeksblog.com/author/ankur/How to Turn ON or OFF Facebook Nearby Friends on iPhone
- https://www.igeeksblog.com/author/ankur/How to Reset Hosts File to Default on Mac and Windows PC
- https://www.igeeksblog.com/author/ankur/
- https://www.igeeksblog.com/author/ankur/How to Turn off Unread Mail Count in Mail App on iPhone
The Find My app combines Find My iPhone and Find My Friends into a single app for iOS 13, iPadOS, and macOS Catalina. If you need help finding it, use Search on your iPhone, iPad, or iPod touch, or use Spotlight on your Mac. You can also share locations or find missing devices on iCloud.com.
If you don't have iOS 13, iPadOS, macOS Catalina, or watchOS 6, set up and use Find My iPhone and Find My Friends instead of Find My, or log in to iCloud.com.
With Find My, you can locate and protect your Mac if it's ever lost or stolen. You need to set up Find My Mac before it goes missing. To turn it on, simply choose Apple menu > System Preferences, click Apple ID, then click iCloud. If you believe that your Mac was stolen, contact your local law enforcement.
Use Find My to locate your computer
If you set up Find My Mac before your Mac was lost or stolen, you can use it to locate your Mac on a map, or play a sound to help you find it. You can also use it to remotely lock or erase your Mac. To use Find My, sign in to iCloud.com on another computer or open the Find My app for iPhone, iPad, or iPod touch.
Locate your Mac on a map
Open the Find My app and select your Mac from the list of devices to view its location on a map and get directions.
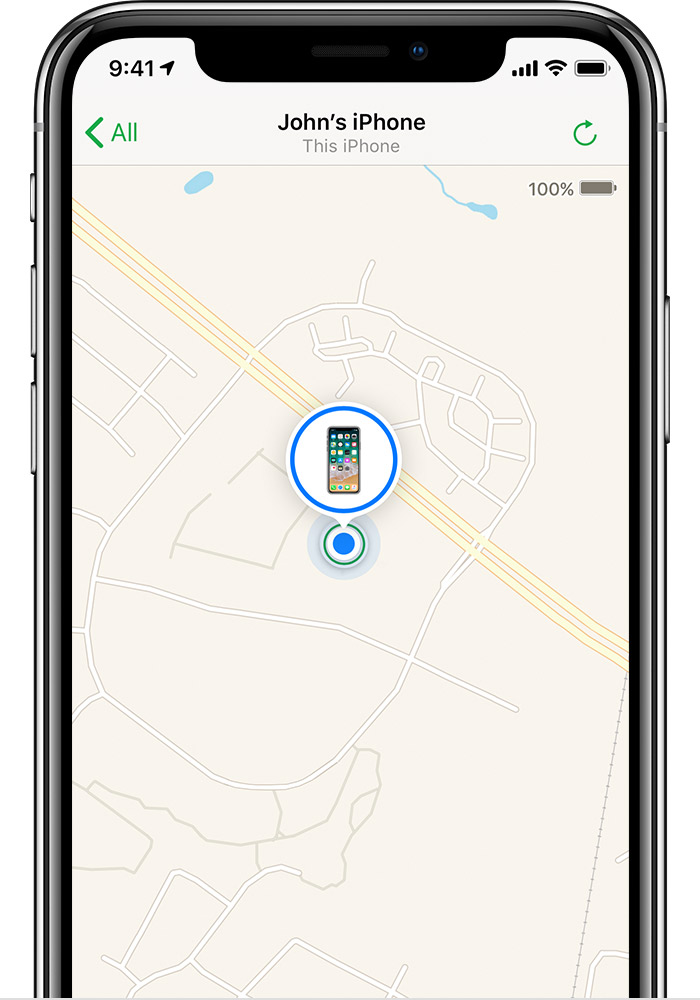
Play a sound
If your Mac is nearby, you can have it play a sound to help you or someone nearby find it.
Lock your Mac
You can use Find My to mark your computer as lost, which remotely locks it with a passcode. You can also display a custom message on its screen.
Students and educators at eligible institutions can sign up for Office 365 Education for free, including Word, Excel, PowerPoint, OneNote, and now Microsoft Teams, plus additional classroom tools. Use your valid school email address to get started today. Office 365 works like you: everywhere. Buy word for mac. Students and educators are eligible for Office 365 Education for free, including Word, Excel, PowerPoint, OneNote, and now Microsoft Teams, plus additional classroom tools. All you need is a valid school email address. It’s not a trial – so get started today. There’s a Windows device suited to. ☛ Download Microsoft Office for Mac - how to get Microsoft Office on Mac. Download Microsoft Office for free fr. Microsoft Word for PC and Mac. Written by Microsoft Corporation. Category: Productivity Release date: 2020-12-15 Licence: Free Software version: 16.44 File size: 1,011.62 MB Compatibility: Windows 10/8.1/8/7/Vista and Mac OS X 10.13. Microsoft Word Free Download For Mac Students; Microsoft Word Free Trial Download Mac; Microsoft Word Free Download Macbook Air; Microsoft Office Word Free Download Mac Os X; Microsoft Office For Mac Free; app lets you create, edit, view.
Erase your Mac
You can use Find My to remotely erase all your personal information from your Mac.
What if my Mac is shut down or offline?
If your Mac is turned off or offline, you can still use Find My to request a notification when it’s located, or lock or erase it remotely. The next time your Mac is online, the actions take effect. If you remove your Mac from Find My when it's offline, your requests are canceled.
How do I unlock my Mac?
After you locate your Mac, you can unlock it with your passcode on iCloud.com. Make sure to use the passcode that you created when you locked it with Find My, not your device passcode.
Here's how to see the passcode that you used to lock your Mac:
- Sign in to icloud.com/find.
- Select your Mac from the Devices menu.
- Select Unlock. After you follow the steps to verify your identity, you'll see the passcode that you need to unlock your Mac.
You can look up your passcode for a limited time. If you forget your passcode or can't verify your identity to see it, take your Mac to an Apple Authorized Service Provider along with your proof of purchase.
If you can't find your Mac
Can I Lock An App On My Macbook
Find My Mac is the only Apple service that can help track or locate a lost Mac. If you didn’t set up Find My Mac before your Mac was lost, or you can’t locate it, these steps might help you protect your data:
Ios App Lock
- Change your Apple ID password to prevent anyone from accessing your iCloud data or using other services (such as iMessage or iTunes) from your Mac.
- Change your passwords for other accounts you use with your Mac, including email, banking, and social sites like Facebook or Twitter.
- Report your lost or stolen Mac to local law enforcement. They might request the serial number of your computer. You can find this information on the original box or receipt you received when you purchased your Mac.