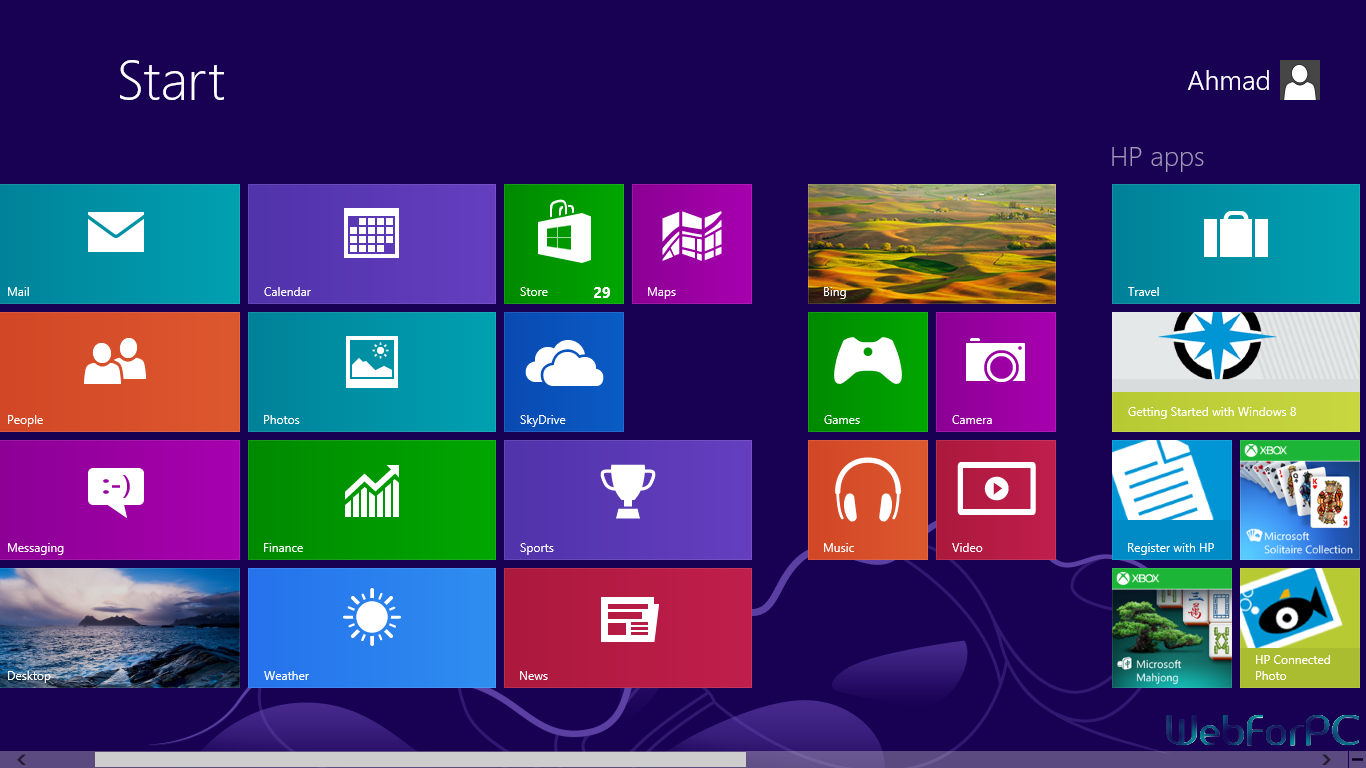HP Printers - Printer Not Found During Driver Setup (Mac) This document is for HP printers and Mac computers. If your printer is not discovered while installing the HP printer software, use these steps to troubleshoot any printing system, installation, and connection issues. Sometimes, after installing all drivers from the official website, it is still there. Today, we are going to share a nice tip about how to find out those unknown device drivers easy. Let’s get started! 😀 How to find out the unknown device driver in Windows? There is an easy way to find out the unknown device driver. A PCIdatabase.com replacement to hunt out that unknown device information and drivers. A PCIdatabase.com replacement to hunt out that unknown device information and drivers. Login Register About Why PCI Vendors. Find your device & driver. From a massive database of PCI and USB devices. Type Vendor ID Device ID.
How do I fix My WD Passport Ultra not showing up on my computer?'
When your WD My Passport Ultra hard drive or external hard drive is not showing up, you can neither access nor use the drive on your computer. And don't worry.
Follow this guide, you'll learn the causes and how to fix the WD Passport Ultra external hard drive not showing up error on your own.
Here is the complete guide to making your WD Passport external hard drive detected again:
- Part 1. Check The State of WD Passport External Hard Drive in Disk Management
- Part 2. Fix WD My Passport External Hard Drive Not Showing Up Error - 6 Fixes
- Part 3. Get Data Off and Format WD External Hard Drive to Work Again
Some of you may also want to learn what causes the wd external hard drive not showing up issue on the computer. Continue reading and check it out.
Why Is My WD Passport Not Showing UP
We consulted many experienced users and IT professionals, and we concluded the causes below. Check out why is your WD Passport Ultra external not showing up:
- 1. A faulty USB port/cable, or a damaged USB hub on PC
- 2. No drive letter is assigned to WD Passport drive
- 3. Corrupted file system or bad sectors makes WD drive unreadable
- 4. WD drive driver is out of date
- 5. Universal USB controllers drivers are outdated
These causes may also lead to some of your other devices malfunctioning, such as:
So how to fix these errors and make your WD Passport Ultra external hard drive show up on PC again? Follow through the tutorials below to get rid of this issue immediately.
Part 1. Check The State of WD External Hard Disk in Disk Management
Connect the WD external hard drive to your computer via the USB cable. Follow steps here to check the state of your WD external hard drive in Disk Management:
Step 1. Press Windows + R keys, type diskmgmt.msc in the Run box, and click 'OK'.
Step 2. In Disk Management, locate and check the state of your WD external hard drive.
Part 2. Fix WD My Passport External Hard Drive Not Showing Up Error
Vanitas font free download. software. Check the state of your not showing up or not detected WD My Passport Ultra external hard drive and refer to the right fix to make your drive work normally again.
Tips to Remove WD External Hard Drive Not Showing Up/Not Detected Error:
| Disk Status in Disk Management | Workable Solutions |
|---|---|
| 1. Disk Shows Up, No Drive Letter | Fix 1. File system is normal, add new drive letter..Full steps Fix 2. File system is '*Others', fix file system..Full steps Fix 3. File system is 'Unknown', sent for repair..Full steps |
| 2. Disk Show Up, Not In File Explorer | Fix 4. Contact EaseUS support team for help..Full steps |
| 3. Disk Not Show Up | Fix 5. Change a different USB cable/port or PC..Full steps Fix 6. Update WD external hard drive driver..Full steps |
Pick a respective fix and follow the full guide to fix your WD My Passport external hard drive not showing up issue now.
Fix 1. Add New Drive Letter to Make WD Passport External Hard Drive Showing Up

Applies to: Fix WD passport external hard drive not showing up error due to drive letter confliction.
If your WD displays as 'New Volume' with no drive letter in Disk Management, it won't show up in File Explorer. Don't worry.
You can change or add a new drive letter so to make WD passport detectable and accessible again in Windows PC:
Step 1. Press Win + R keys, type diskmgmt.msc in the Run dialog, click 'OK' to open Disk Management.
Step 2. Right-click on WD drive which fails to show up and choose 'Change Drive Letter and Paths..'.
Step 3. Click 'Add', set a new drive letter to assign to the WD external drive, and click 'OK'.
Update Device Drivers Mac
If the WD drive has already been assigned with a letter, click 'Change' to choose another letter for it.
After this, restart your PC and check if you can visit the WD external hard drive in Windows File Explorer.
Fix 2. Fix Corrupted File System/Bad Sector That Makes WD External Not Showing Up
Applies to: Fix WD passport external hard drive not showing up due to file system error or bad sectors.
If the system files are corrupted or the WD device contains bad sectors, Windows disk management may detect it as '*Others' or RAW. Your computer may not even able to detect it from File Explorer.
EaseUS partition manager software with its Check File System feature can help. As long as your Disk Management can detect it, you can apply this tool to fix the corrupted file system and bad sectors on WD hard drive.
Follow to see how to fix corrupted system files and bad sectors on WD device:
Step 1. Open EaseUS Partition Master on your computer. Then locate the disk, right-click the partition you want to check, and choose 'Check File System'.
Step 2. In the Check File System window, keep the 'Try to fix errors if found' option selected and click 'Start'.
Step 3. The software will begin checking your partition file system on your disk. When it has completed, click 'Finish'.
After this, you can check the drive. If your files were missing, move to Part 3 and apply reliable data recovery software to bring back all your WD external hard drive data.
Fix 3. Send 'Unknown' & Not Detected WD External Hard Disk for Repair
If your WD external hard drive displays as 'Unknown' in disk management, the last thing you can try is to send the disk for repair.
You have two options for this issue:
- Option 1. Beyond the Warranty: Send WD external disk for repair in a local repair center
- Option 2. Within the Warranty: Send WD external disk back to its manufacturer
Fix 4. Contact EaseUS Support Team for Help
If your WD external hard drive is detected in Disk Management but not showing up in File History, you have two choices:
- #1. Refer to External Hard Drive Shows Up in Device Manager Not in This PC for help.
- #2. Contact the EaseUS support team for manual service help.
- 1. Unformat the drive
- 2. Repair the RAID, RAW disk or operating system
- 3. Recover lost partition (the one that cannot be recovered by software)
Fix 5. Try a Different USB Cable/Port or PC
When your WD hard drive neither shows up in File Explorer nor Disk Management, you can try to change the USB cable, try another USB port, or a new PC to see if the drive can be read or not.
Step 1. Switch a USB port/cable and replug it to your computer.
If the drive can be read via new a USB cable or on a new PC, then the drive is working fine. The problem is with the USB cable.
Step 2. Reconnect the WD drive via a new USB hub or to a new PC.
- If the WD Passport drive shows up, it is the damaged USB hub that stops WD from showing up.
- If the WD passport is not detected either on your current or the new PC, replace the WD drive with a new one.
Fix 6. Update WD External Device Driver & Reinstall BUS Controllers
When the WD Passport drive is not working, it might be caused by the outdated device drivers. So the best way is to update its driver via the following three paths:
#1. Download and Install WD Device Driver:
Step 1. Connect the problematic WD external hard drive to your PC.
Step 2. Right-click on the Windows icon and select 'Device Manager'.
Step 3. Find and expand Disk Drivers, Portable Devices, Universal Serial USB Controllers, or Other devices.

See if the WD external hard drive is shown as an 'Unknown' device.
Step 4. Right-click on Unknown or not working WD external hard drive, select 'Properties'.
Step 5. Go to the Details tab, set Property to 'Hardware Ids'.
Step 6. Right-click the top Value and click 'Copy'.
Step 7. Paste it into a browser and search for the correct device driver.
Step 8. Find and download the correct WD device driver and install it on your PC.
After this, restart your computer. And everything shall work fine with your WD My Passport Ultra drive.
#2. Update WD Device Driver from Device Manager:
Step 1. Right-click on the Windows icon and select 'Device Manager'.
Step 2. Expand Device Manager and right-click the WD My Passport Ultra drive.
Step 3. Select 'Update driver'.
Step 4. Select 'Search automatically for updated driver software', wait for the process to complete.
#3. Uninstall/Reinstall USB Controllers
When the Universal USB Bus Controllers are outdated, it may also stop your WD passport from being detected or showing up. So you can try to uninstall and reinstall USB controllers:
Step 1. Right-click on the Windows icon and select 'Device Manager'.
Step 2. Expand Universal Serial Bus controllers, right-click on USB controllers of the WD drive, and select 'Uninstall device'.
Repeat to uninstall each USB controller one by one.
Step 3. Restart the computer and Windows will automatically reinstall the USB controllers of your WD drive.
After this, you shall be able to visit and access saved data on your WD Passport Ultra drive normally by then.
- Notice:
- If the WD external hard drive is still not showing up in both File Explorer and Disk Management after trying all these solutions, send your drive for repair as shown in Fix 3.
Part 3. Get Data Off WD External Disk and Format It to Work Again
If your WD hard drive shows up and you can access the disk again. Take the last guide in this part to fully protect your files and make the WD external hard drive viable for saving and editing data again.
#1. Get Data Off WD External Hard Drive
Here are two ways that you can fully get files from your WD external hard drive:
- 1. Open and copy data from your WD hard drive to another storage device as a backup.
- 2. Recover lost files from WD drive with EaseUS file recovery software.
Mac Device Lookup
Note that, if you lost some valuable files during the process, don't worry. Professional file recovery software can scan and bring back your files in 3 steps:
Step 1. Choose the external hard drive
Since you're going to recover data from the external hard drive, run EaseUS Data Recovery Wizard and choose the exact drive where you lost data. Click Scan.
Step 2. Scan for lost data
The software will start immediately to scan all over the selected drive for all lost data. During the scan, you could see more and more data showing up in the results.
Step 3. Preview and recover data
After the scan is over, check the scan results for the desired data. You can preview the file by double-clicking on it. Click Recover and choose another location to save the recovered data.
Remember to save the recovered files to another secure location and then move to the next guide to format your WD My Passport external hard drive to usable again.
#2. Format WD External Hard Drive to Usable
Here, you may also let EaseUS Partition Master help. It's easy and efficient in formatting a disk:
Step 1. Launch EaseUS Partition Master, right-click the partition on your external hard drive/USB/SD card which you want to format and choose the 'Format' option.
Step 2. Assign a new partition label, file system (NTFS/FAT32/EXT2/EXT3), and cluster size to the selected partition, then click 'OK'.
Step 3. In the Warning window, click 'OK' to continue.
Step 4. Click the 'Execute Operation' button in the top-left corner to review the changes, then click 'Apply' to start formatting your external hard drive/USB/SD card.
After this, you can save the data back to your WD external hard drive again.
Make Your WD External Hard Drive Show Up and Work Now
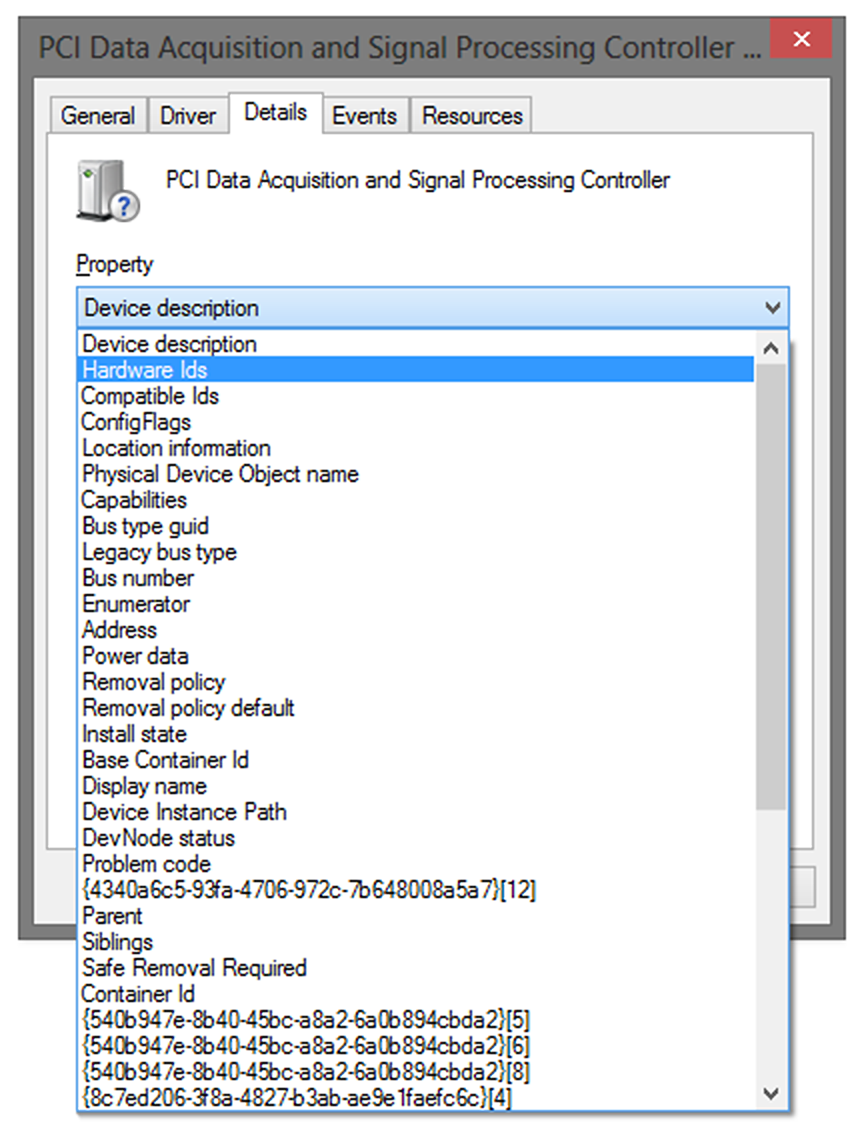
On this page, we explained why is WD My Passport Ultra external hard drive not showing up on Windows PC and provided 6 practical fixes for you to follow and make the drive show up again.
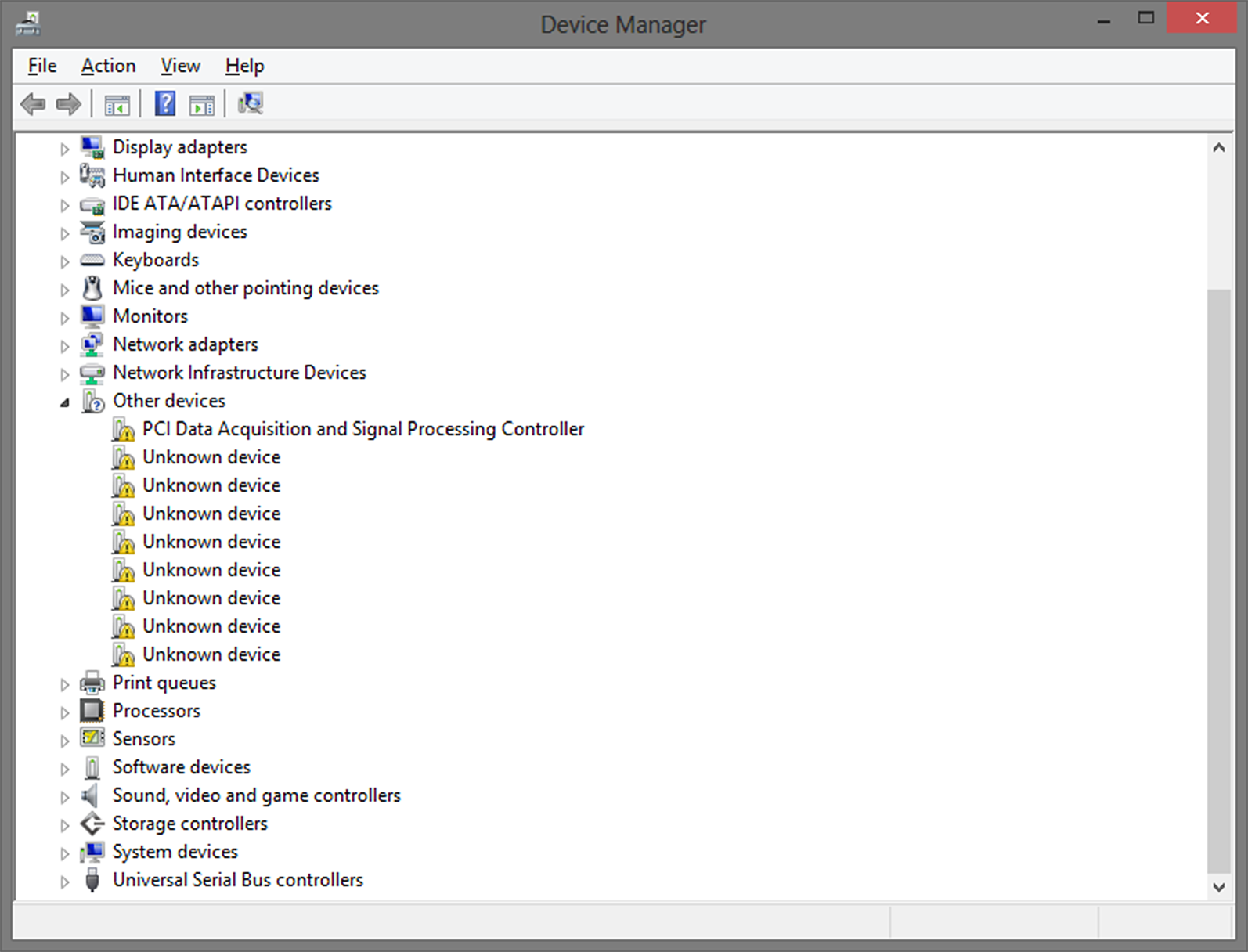
As a beginner, we suggest that you follow the whole guide one by one. These fixes also work to resolve the same issue on all brands of external hard drive, internal hard drive, USB, or SD card.
Now, it's your turn. Take steps to fix your not showing up WD external hard drive and make it work again without losing any data.
People Also Ask
For further issues related to the WD passport, check the questions and answers below. You'll get a satisfying answer:
1. WD My Passport not showing up on Mac
If you are having a similar issue that WD My Passport external or internal hard drive not showing up on Mac, you can try the following tips as listed here for help: (Some are similar as shown on this page)
- #1. Reconnect WD Passport to Mac
- #2. Change WD Passport drive letter
- #3. Remount WD Passport to Mac
- #4. Update WD Passport drive driver
- #5. Format WD My Passport on Mac
2. How to use WD Passport on Windows 10?
For a new WD Passport: Connect Passport to Windows 10 PC > Open Disk Management and Initialize Disk > Create a New Partition on WD Passport drive.
For a used WD Passport: Connect it to Windows 10 > Open it in File Explorer to use it. If you need more space, delete some useless files on it to free up space.
3. Why is my external hard drive not showing up?
Accordingly, many reasons may cause your external hard drive not showing up. Here is a list of major reasons:
- The external hard drive is not connected to the PC correctly
- Faulty USB cable or USB hub
- External hard drive is not initialized
- External hard drive is doesn't contain a volume
- External hard drive has no drive letter
- External hard drive contains file system error, bad sectors, or virus
For a resolution, follow to External/Internal Hard Drive Is Not Showing Up in Windows 10/8/7.
Some users have noticed that there is a yellow mark in the base system device driver in device manager. This mark refers to the missing or wrong of the base system device driver, and it always happens after we update our system or the drivers. To solve the problem, we can just update the driver in Device Manager, or re-install the device driver if you want. There are three methods available.
Method one: Update the Base System Device Driver in Device Manager
Device Manager is a Control Panel applet in Microsoft Windows operating systems. It allows users to view and control the hardware attached to the computer. When a piece of hardware is not working, the offending hardware is highlighted for the user to deal with. The list of hardware can be sorted by various criteria. To solve the base system device driver error, you can try the following steps.
Step one: Win+ R, input 'devmgmt.msc' to open your Device Manager;
Step two: Locate in Other Device, and right click to update driver software of the Base System Device;
Step three: Search automatically for updated driver software, the system will search for the driver for you.
Method two: Re-install the Base System Device Driver
Step one: Go to the device manufacturer's official website to search for the latest driver you want, please pay attention to the version of the one you choose.
Step two: Right click the base system device and choose properties;
Step three: Select Details, then Hardware Ids;
You can check the hardware IDs in the list, then apply the code on the vendor’s website to search for the corresponding drivers.
Method three: Update Base System Device Driver with a Driver Updater
Without driver tools, you can choose the methods mentioned above to solve the driver problem. But it can be troublesome to update or re-install the driver manually sometimes. Driver Booster can just help you simplify the process. Just three steps: Scan, Repair and Backup, you can easily make a solution of the driver problems.
With Driver Booster, you can also uninstall Nvidia drivers from your Windows 10.