- Vmware Fusion How Much Ram Do I Need For Host Machines
- Vmware Fusion How Much Ram Do I Need For Host Machine
- Vmware Fusion How Much Ram Do I Need For Host Mac Nut
- Vmware Fusion How Much Ram Do I Need For Host Mac Address
Essentially for the host; What model Mac (including CPU speed) MacBook Pro, 2.2 GHz Intel Core 2 Duo. Where are you storing the VM. On the MacBook hard drive. How many Virtual CPUs are configured.
Announcing: VMware Workstation 16 and Fusion 12 It is our pleasure and privilege to announce the upcoming VMware Desktop Hypervisor product lines for 2020: VMware VMware Workstation 16 and VMware Fusion 12 Looking for a more Mac-centric perspective? Check out the Fusion 12 blog! Quick Overview Building on over 20 years of local virtualization excellence. What is VMware Fusion? VMware Fusion is a line of Desktop Hypervisor products designed for modern application developers, IT professionals and everyone that wants to run virtual machines, OCI containers and Kubernetes clusters on a Mac. Each Edition, Fusion Pro and Fusion.
Kali Linux is a popular and powerful Linux distribution that comes with many security tools built right in. If you have ever head of BackTrack, BackTrack became Kali Linux in 2013. It is a Debian based distribution. A distribution like Kali is important for security professionals because it comes with so many tools baked into it, and is easy to deploy a fresh instance of.
Today we are going to look at two things that are quite important, Kali Linux and VMware.
When I say VMware, I mean on whichever VMware platform you may choose. I say install, but the fact is that Kali is super easy to get running on any VMware platform, especially since Kali provides a VMware image available for download. There are many confusing guides out there when it comes to Kali Linux and VMware, so I am going to try and keep things as simple as possible. Adobe photoshop for mac catalina.
Understanding Kali Linux and VMware

Many people are looking to use Kali with VMware, but may not be very familiar with VMware. VMware makes it easy to run Kail on your laptop along side your usual OS, or in the data center.
Vmware Fusion How Much Ram Do I Need For Host Machines
When someone is talking about Kali Linux VMware, they probably mean one of the following things:
- VMware Workstation Player is also known as VMware Player. Run a single VM alongside your Windows or Linux installation. VMware player lacks many features when compared to VMware Workstation, but is FREE for non-commercial use.
- VMware Workstation Pro also know as VMware Workstation. Run and manage VMs along side your Windows or Linux installation.
- VMware Fusion. Run and manage VMs on your Mac.
- VMware ESXi. Run VMs on a server. VMware ESXi is the native operating system in this case.
Luckily, I know a lot about VMware and I have access to all of these platforms. I will show you how to install Kali Linux on each of them by using the Kali VMware image provided by Offensive Security.
Which VMware platform you use one you use is really up to your requirements and what computer hardware you have available. VMware products come with a free day trial, so you can try several different platforms before you decide.
VMware Resource Basics for Kali Linux
Before we get started, there a few things to keep in mind when running a virtual machine on top of your existing Windows or Mac OS.
First and foremost, you need to understand the resources in your machine. Remember, you are running another machine on top! This means you you always need to give your virtual machine LESS resources than the total you have available, since your base Mac or Windows OS still needs to run!
The good thing is that Kali is a fairly lightweight distribution. The minimum Kali install requirements are 128 MB of RAM and 2 GB of hard drive space. Again this is a minimum, and 2GB of RAM and 20 GB of hard drive space are a better place to be. The good news is as long as you have a fairly recent computer, you should be fine with this.
The only realistic issue you may have is a small SSD that is approaching full.
Be sure to check the resources on your computer or server before you get started. I tested Kali Linux on my Surface Pro running Windows 10 that only had 4 GB of RAM and it was usable without major issues.
Vmware Fusion How Much Ram Do I Need For Host Machine
Getting Kali Linux for VMware
Kali Linux comes in two main forms: images and VMs. While you could install a Kali image on a VMware virtual machine, it is much easier to use download and use the Kali VM.
You can download the Kali ISO image here.
You can download the Kali VM image here. This is the one you want.
For this guide I am going to use the Kali Linux VM image for VMware. Why? It is the simplest way to get started.
Sure, you could download the Kali ISO image, create a blank VM, and install it, but why bother when there is already a VM image that is easy to deploy.
After you download the Kali Linux VM image, be sure to extract it. The files within the .zip file you download basically make up the VM itself, so make sure you remember where you put it because you will need to open it later.
We will be opening the VMX file in the VMware platforms we use to run Kali in.
A VMX file is a file that tells the VMware software what the components of the VM are, from how much virtual RAM and how many CPUs, to the virtual drivers used, to the virtual hard drives used. It makes VMware understand the rest of the files you extracted when you downloaded the VM.
Kali Linux and VMware Tools
VMware tools is an important piece of software for any virtual machine. Think of it as the equivalent of hardware drivers for a physical machine. Things like your keyboard, mouse, and display, need VMware tools to function properly.
There are many things out there about Kali Linux and VMware tools, and VMware tools and Linux in general, so I want to take a few moments to clear things up.
There are two main packages of this software. First, is VMware Tools, which is maintained and packaged by VMware tools with their products.
The second version is a package called open-vm-tools which is simply just the Open Source version of VMware Tools, and is maintained on VMware’s GitHub. This allows a greater contribution from Linux distributions instead of VMware maintaining it. In fact, VMware recommends using open-vm-tools if it is available for your linux distribution.
The truth of the matter is that open-vm-tools is now included in most Linux distributions, Debian and Kali Linux included. If you download the Kali VM image, it is in there already, and there really isn’t anything else to worry about.
The reason I’m bringing this up is that you can easily end up in some terrible Internet rathole if you start trying to research this on your own and don’t understand some of this background.
Now that we know the basics, let’s take a look on how to run Kali Linux on all of the various VMware platforms.
Running Kali Linux on VMware Player / VMware Workstation Player
I have to admit, I haven’t used VMware Workstation Player since my very early days of virtualization, and have always preferred full on VMware Workstation.
The main drawback of VMware Player is that you can only run one VM at a time, which does not usually fit my use case.
However, if you are looking to run a single Kali Linux VM this may be a good use case for VMware Player for you.
At the time of writing, VMware Workstation Player is FREE for non-commercial use and costs $149.99 USD for commercial. That’s right. If you are playing with a VM and trying to learn something new, the price is right for VMware Player. You can find more information and download VMware Player here.
After running the wizard based installation for VMware Workstation Player, launch it. Select Open a Virtual Machine.
Browse to the directory you extracted your Kali VMware download, and browse until you find the file you can open:
Click open. You will now see the VM available. Click Play VM to start the Kali Linux VM.
When the VM starts, you will see the following dialog box asking if your VM was moved or copied. Select I Copied It.

Now, you will be able to log into Kali Linux with the default credentials listed on the Kali VM download page. That’s it!
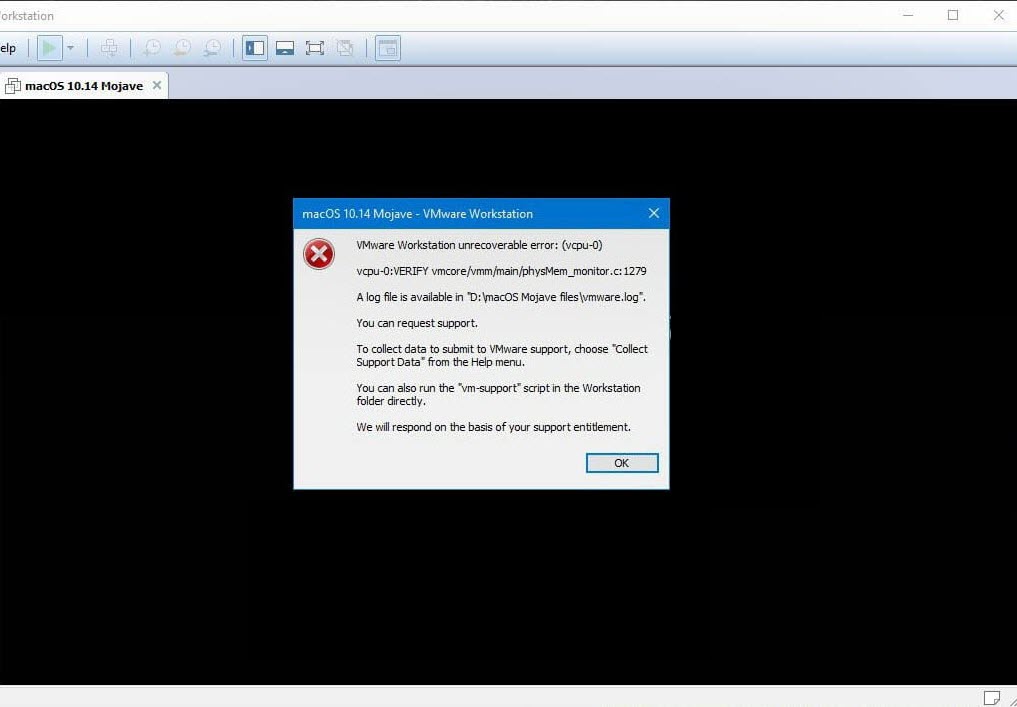
Just for fun I decided to check the VMware Tools Version by using the vmware-toolbox-cmd -v command.
You can see the VMware Tools build number listed as build-14773994. A quick google tells me this is the most recent build for both VMware Tools and open-vm-tools. You can find the list of open-vm-tools builds here. If you are ever confused about the version of a VMware product, just Google the build number.
Running Kali Linux on VMware Workstation Pro
First, start by installing VMware Workstation Pro. You can download VMware Workstation Pro here. Workstation Pro comes with a 30 day trial, but after that you will need a valid licence key.
After installing VMware Workstation Pro, select Open a Virtual Machine.
Browse to the directory you extracted the file to, and open the file you see.
Click open. You will now see the Kali Linux VM. Click the Play button or Power on this virtual machine to start the VM.
After you start the VM you will see a message about the VM being moved or copied. Select I Copied It.
That’s it! You are ready to go once the VM finishes starting up. You can log into the image with default password listed on the Kali VM download page.
Running Kali Linux on VMware Fusion
First download and install VMware Fusion. You can find VMware Fusion here, there is a 30 day free trial before you will need to purchase a license.
Install VMware Fusion. After installing VMware Fusion, start the program.
From the file menu, select Open.
Browse to the directory you extracted the Kali Linux VM to. Click Open. You will see a black window pop up with a play symbol in the middle. Press play and prepare for the onslaught of popups.
When you are asked if you want to Upgrade the VM say yes.
The rest of the pop ups pretty much look the same with different text.
The next pop up will the familiar dialog box that asks you if you moved or copied the VM. Select “I copied it”.
You’ll see yet another dialog box about VMware Tools. Remember, open-vm-tools is in the image, so just click OK.
Your VM will then start, and you will be running Kali Linux on VMware Fusion on your Mac.
That’s it!
Running Kali Linux on VMware ESXi (vCenter Managed or Standalone)
Of all the VMware platforms, ESXi may be the hardest one to get Kali running on, especially if you have never used ESXi before. If you are familiar with ESXi, you probably already know how to do this, but even so there are a few caveats.
If you are new to ESXi, this guide will help you get Kali up and running.
At this point, the assumption is that you have downloaded Kali linux, and have an ESXi host, either standalone or managed by vCenter.
Standalone ESXi just means you aren’t using VMware vCenter Server to manage it. The free edition of ESXi is a great tool to have in your lab, so I think it is worth covering how to get Kali running there.
Converting Your Kali VM to the ESXi Format
The Kali Linux VM is provided in the format for VMware Workstation, Player, and Fusion. ESXi uses a slightly different format, so if you try to just put this image into ESXi, you are going to have a bad time.
First we need to convert it with a product called VMware vCenter Converter Standalone or just vCenter Converter. It is a free product, but you will need to register with VMware to download it. Unfortunately it is only available for Windows.
When you install VMware Converter, choose a Local Installation during the install wizard. You will then need to reboot after the installation.
After your Windows system reboots, start the VMware converter application and select Convert Machine.
Next, the wizard will load and start with source system. Select the Powered off source type, then VMware Workstation or other VMware virtual machine from the drop down menu. Browse for where you extracted Kali linux to and open the VMX file.

Next, we need to say where we are going to send the Kali Linux VM. Either enter the server name of your standalone ESXi host OR your vCenter Server and the credentials in the VMware Infrastructure server details section.
Next, select where you are sending your VM. If you connected to a standalone host, you would not see as many options under inventory. Be suer to select the appropriate datastore if you have more than one.
Now, you can see there are the settings of your VM itself. There are a couple of things to note.
This VM will provision as thick by default, meaning it will reserve 80 gigs of space during conversation. If you want to change this to thin, where it will take up less space, edit the the Data to copy section.
Another good section to edit is the Networks section, and select the network on your ESXi host so you can start the right up when it is finished.
We’re almost done! Click Next and you will see a summary page of what you are about to do. If everything looks right, click Finish, and wait for your VM to finish converting.
It is done when you see the Status as Inactive.
Vmware Fusion How Much Ram Do I Need For Host Mac Nut
Next, log into vCenter or your ESXi host, and you will see the VM there! Power it on, and you are ready to go. You can right click the VM in the left navigation pane and select power on, or click the VM and hit the green play button in the main part of the screen. That’s it!
You now have your Kali Linux VM image running on ESXi!
Don’t have access to a Windows machine? Unfortunately you’re going to have to use the Kali ISO and build a fresh virtual machine from scratch.
Vmware Fusion How Much Ram Do I Need For Host Mac Address

Kali Linux and VMware, Perfect Together!
I hope this guide was helpful for you getting started with Kali Linux VMware. While yes, you could certainly create a new virtual machine in any of these platforms, then install Kali with an ISO, using the Kali VM is a much easier route.
Let’s recap what VMware platforms you can use the Kali Linux VM on one more time:
- VMware Player (VMware Workstation Player)
- VMware Workstation Pro (VMware Workstation)
- VMware Fusion
- VMware vSphere Hypervisor (ESXi)
Which VMware Platform you use is up to you, but there are of course a few obvious choices. If you are using a Mac, you will need to use VMware Fusion for Kali Linux.
If you are using Windows or Linux, you can use VMware Player or VMware Workstation. VMware Player is a free choice for non-commercial use but you will only be able to run one VM at a time.
Finally, if you have a lab where you are running any form of ESXi, you can use VMware Converter to convert the VMware image to an image usable by ESXi. This does take a few extra steps, but it is possible.
You do need a Windows machine to run converter on, so if you don’t have access to Windows, you’ll need to build a new Virtual Machine from the ISO. Be sure to convert it to a template after you build it for easy deployment in the future.
Using VMware to run Kali Linux couldn’t be easier, and allows you to focus on the good stuff that comes with Kali, not scratching your head while trying to figure out how to get it up and running.