Loading programs automatically upon startup is a very convenient function, especially if the user knows exactly the list of applications that he needs regularly every day. When you turn on your PC that works on Mac OS, whether it’s a MacBook or a desktop computer, you can configure a set of programs that will start automatically. Some applications will offer you an automatic load option at the very moment you install them and run them for the very first time; others do not provide this option by default. In this article we are going to tell you how to add applications to Auto Program Startup on Mac OS, and how to remove them from there.
You can also remove multiple apps by holding cmd (command) button. Choosing the (-) will remove startup items, whereas clicking (+) symbol will again add the startup programs. METHOD 2- Using A Dedicated Software. If you don’t want to disable Mac startup items manually, there’s an easy and fast solution you can try.
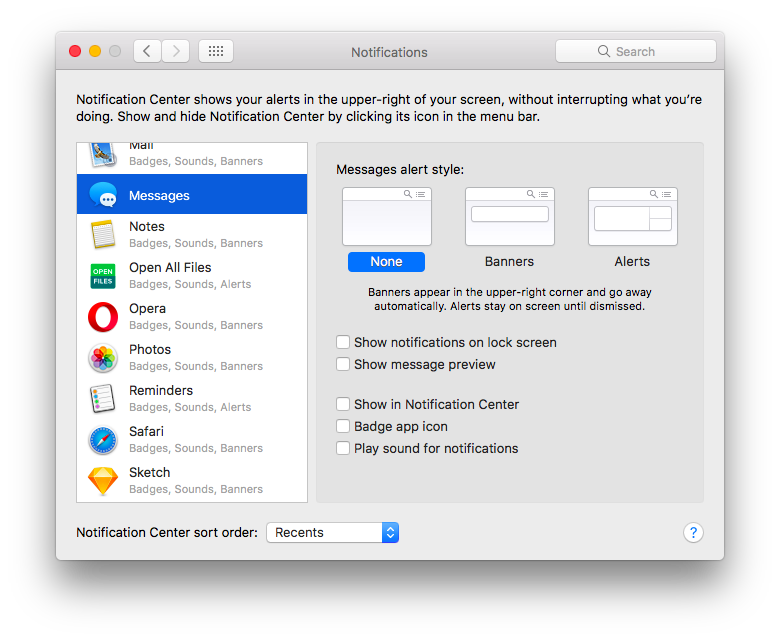

How to add applications to the auto program startup on Mac OS using dock
- To prevent a program from starting automatically, click its entry in the list and then click the Disable button at the bottom of the Task Manager window. To re-enable a disabled app, click the.
- First, open System Preferences by navigating to the Apple menu in the top left corner of your Mac. It will be the second option in the drop-down menu, and once you click it you’ll notice the program open in the dock and as a window. The home screen for System Preferences is a grid of options.
- Step One: Open System Preferences Start by opening up your Mac's System Preferences control panel. You can do so either by clicking on its Dock icon, or by clicking on the Apple icon located at the.

The first way, which we are going to describe in this article, involves adding to the Auto Program Startup applications that are placed on the lower Dock-panel. Usually, these are the most used programs.
To add a new program to the Dock, you just need to transfer it from the list of all applications (Launchpad). After that, in the Dock, right click on the program that you would like to download automatically and select “Options” from the drop-down menu, and then set “Open at Login” option.
Important: After the “Open at login” option is checked, a checkmark will appear on it, which means that this application will be started automatically. If you need to remove the program from startup just right-click on it in Dock and uncheck the “Open at Login” option from the options list.
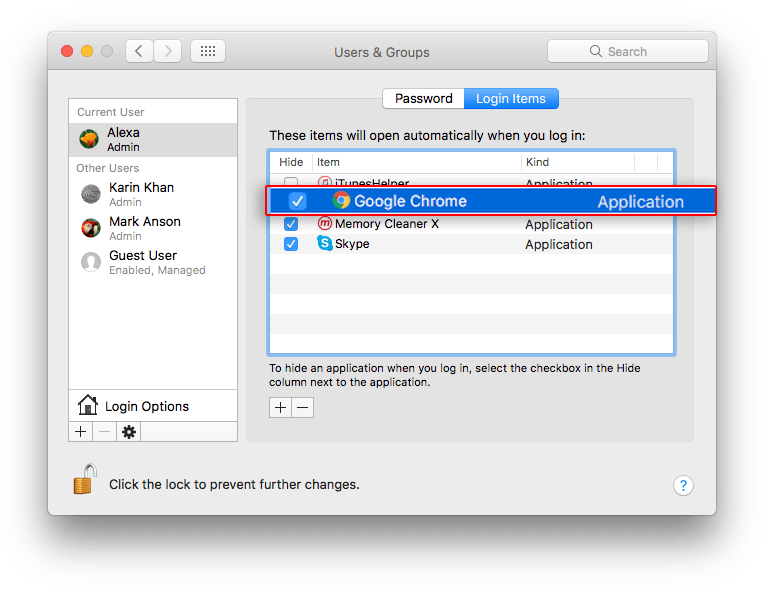
How to add or remove application from auto program startup on Mac OS using settings
Method that we described above is not the only one available in Mac OS. Minecraft 1.11.2 download. You can use the operating system settings to add or remove applications from startup. To do this:
- Go to “System Preferences” by clicking an apple sign in the upper left corner of the screen and selecting the corresponding item in the drop-down menu;
- In the preferences window find the “Users and groups” section (you can do it by yourself or use search). Go to it;
- At the top of the menu, select the “Login items” tab to get to the list of programs for Auto Startup;
- You will see a list of applications that start automatically with the operating system;
- To add new program to Auto Startup you need to click on the “Plus” at the bottom of the window, and open the standard Finder. Here you can choose which exactly applications should start automatically when you turn on your computer. You can add not only the application, but also a separate file or something else. Select the desired application and click “Add”. After that, the program will be added to Startup list.
If you would like to remove one of the applications from the current startup list select it at the list of login items and click on “Minus”. After that, the selected application will stop starting automatically every time you turn on the computer on Mac OS.
How To Disable A Program From Popping Up On Startup For Mac Windows 10
Note that there is also a “Hide” column in the list of Login Items, where you can set the checkbox. If you enable the checkbox for one program in this column, it will not open on the whole screen when you start automatically, but will remain running at the background. For example, this can be useful for programs like Skype, Telegram and other messengers.